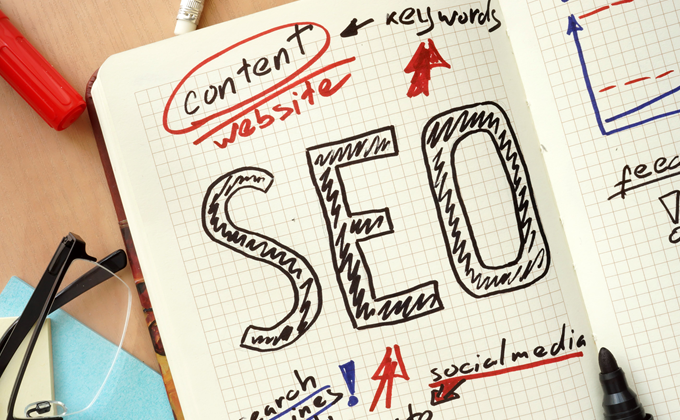WordPress(ワードプレス)でつくったブログは、とても集客効果が高いので、これからブログをつくって運営していきたいと考える方も多いのではないでしょうか。
ということで今回は、Wordpressでのブログの作り方・始め方をお伝えしたいと思います。手順を追って説明していくので、ぜひ初心者は参考にしてみてくださいね。
WordPress(ワードプレス)ブログの作り方・始め方
1. テーマを選ぶ
WordPress(ワードプレス)でのブログ作成は、テーマ選びから始まります。(Wordpressではいわゆるテンプレートのことをテーマと呼んでいます。)
WordPress のテーマには無料のものと有料のものがあるので、つくりたいブログの機能やレイアウトにあわせて、まずはテーマを選びましょう。
以下にブログとして使える代表的なテーマをご紹介しておきます。初心者の方はカスタムしやすいテーマを選ぶといいかなと思います。
無料で使えるWordpressテーマ
無料のテーマは、シンプルなものが多いです。
Simplicity | 内部SEO施策済みのシンプルな無料Wordpressテーマ
AMP対応・SEO最適化・レスポンシブ・高機能の無料WordPressテーマ│LION BLOG[ライオン ブログ] – デモサイト
有料のWordpressテーマ
有料のテーマは、記事を装飾できるものが多くなっています。
WordPressテーマ「MAG」 (tcd036) | ワードプレステーマTCD(10,980円)
WordPressテーマ「ストーク」(10,800円)
WordPressテーマ「JIN」ダウンロードページ|JIN(ジン)(14,800円)
アフィリエイト収益最大化!SEO対策済みwordpress有料テーマ「Diver」(17,980円)
SANGO | 心地良さを追求したWordPressテーマ(10,800円)
2. ドメインを取得する
使いたいテーマが決まったら、次はドメインを取得していきましょう。ドメインとは、簡単にいうと URL(example.com)のことです。
ドメインの詳しい説明は以下がわかりやすいかなと思いますので、確認してみてくださいね。
ドメインは好きな文字列でいいのですが、できるだけブログのテーマにあわせたドメイン名を取得したほうがブランディングにもなって、わかりやすいので意識してみてくささい。
以下にドメインを取得できる代表的なサービスをご紹介しておきます。
ドメイン取るならお名前.com|ドメイン取得 最安値 1円!
ドメイン取得&レンタルサーバー VALUE-DOMAIN(バリュードメイン)
3. サーバーを借りる
ドメインを取得したら次はサーバーです。サーバーとは、簡単にいうとデータを入れておく場所(入れもの)のことです。
私たちがふだん閲覧しているブログやホームページは、サーバーからパソコン・スマホにデータが配信されることで、閲覧できる仕組みになっています。
サーバーについて詳しく知りたい方は、こちらの記事を参考にしてみてくださいね。
レンタルサーバーとは?契約からできることを初心者にもわかりやすく解説します | カゴヤのサーバー研究室
ということで、以下に WordPress(ワードプレス)のブログでよく使われる代表的なレンタルサーバー会社をご紹介しておきます。
レンタルサーバー 高速・高機能・高安定性の【エックスサーバー】
ロリポップ!レンタルサーバー | 利用実績170万人突破!無料SSLあり
さくらのレンタルサーバ | 高速・安定WordPressなら!無料2週間お試し
VALUE SERVER バリューサーバー – 月額167円からの高機能レンタルサーバー –
自動バックアップ付きのサーバーを選ぶ
せっかく書いた記事が消えたら損害が大きいので、Wordpress を使うときは、自動バックアップサービスが付いているサーバー(プラン)を選びましょう。
多少、値上がりしますが、こんなところでケチってはいけません。
自動バックアップサービスは、サーバー会社(プラン)によって、標準で付いているところもあるし、オプションになっている場合もあるので、よくチェックしてみてくださいね。
4. DNSを設定をする
ドメインを取得してサーバーを借りたら、次はDNS(ドメイン・ネーム・システム)を設定しましょう。DNSを設定するというのは、ドメインとサーバーを関連づける作業になります。
ブログ・ホームページなどのWebサイトは、ドメインとサーバーを関連づけることで、初めて閲覧できる状態になります。
DNSについて詳しく知る必要もありませんが、気になる方は以下を参考にしてみてくださいね。
【図解】DNSサーバーとは?設定・変更と確認方法 | カゴヤのサーバー研究室
DNS設定の作業は、取得したドメインの管理画面と、レンタルしたサーバーの管理画面で設定していくことになります。
ドメイン会社・レンタルサーバー会社それぞれに、マニュアルが用意されているので、利用しているサービスの設定マニュアルを参考にしてみてくださいね。
だいたいどこの会社でも詳しく説明してあるので、順を追っていくと、そう迷うことなく設定できるようになっています。
5. ドメインをSSL対応にする
DNS設定がすんだら次は、ドメイン(URL)をSSL対応にしていきます。SSLとは、通信を暗号化するための技術で、セキュリティ対策のひとつです。
SSLについても特に詳しく知る必要はありません。SSL対応しておけば安全に使うことができるようになると思って貰えればそれで大丈夫です。
なお、気になる方は以下のサイトを確認してみてくださいね。
SSLとは? | 基礎から学ぶSSL入門ガイド | CSP SSL
SSLへの対応は、サーバーの管理画面から設定できます。これもマニュアルが用意されているので、確認して進めてください。簡単にできるようになっています。
6. データベース(MySQL)をつくる
次はデータベース(MySQL)をつくります。データベースとは、簡単にいうと特別なデータを入れる場所(入れもの)のことです。
データベースは、サーバー会社の管理画面からつくることができるので、利用しているレンタルサーバー会社のマニュアル・データベースの作り方を参考に設定してみてくださいね。
サーバーとデータベースってなにが違うの?
サーバーとデータベースって、違いがよくわかりにくいですよね ^^;
例えていうなら、サーバーはカバン。データベースがポーチとか財布みたいなもんです。
サーバーの中にある、特別なデータを入れるための場所(入れもの)がデータベースと考えるとわかりやすいかなと思います。
(レンタルサーバー会社によっては、データベースだけ別の高性能な専用サーバーに置いていたりもしますが、その場合でも基本的には使い勝手は同じです。)
7. FTP(FTPS)ソフトをインストール・設定する
次はFTP(FTPS)ソフトをパソコンへインストールしましょう。FTP(FTPS)ソフトとは、サーバーにファイルをアップロード(保存)するために利用するアプリケーションです。
インストールした後は、レンタルしたサーバーの接続情報を設定して、ファイルをアップロードできる環境をつくってくださいね。
代表的なFTP(FTPS)ソフトは以下になります。
FFFTP (エフエフエフティーピー) プロジェクト日本語トップページ – OSDN
なお、設定方法は以下が参考になります。
FFFTP設定手順 | レンタルサーバー【エックスサーバー】
8. WordPressをインストールする
ようやくといった感じですが、ここからは WordPress(ワードプレス)をインストールして、環境を整えていく作業に入っていきます。
詳しくは以下が参考になるので、参照してみてくださいね。ここまでの準備をすませていたら、インストール自体作業はそんなに難しくないはずです。
WordPress(ワードプレス)をインストールする方法【初心者向け】 | TechAcademyマガジン
WordPressをインストールする方法【図解入り】 | lblevery
9. テーマを設定する
WordPress(ワードプレス)のインストールができたら、一応はブログの状態になります。とはいえ、簡素なブログなので、ここで最初に選んだテーマを設定していきましょう。
テーマの設定もそんなに難しくありません。以下を参考にしてみてくださいね。
WordPressテーマ「JIN」の初期設定(テーマインストール)の方法|WordPressテーマ「JIN」の設定マニュアル
10. プラグインをインストールする
テーマを設定したら、次はプラグインのインストールです。プラグインはさまざまな機能のものがあるので、必要にあわせてインストール・設定しましょう。
プラグインのインストール方法は以下が参考になります。
WordPressのプラグインをインストールする方法【初心者向け】 | TechAcademyマガジン
なお、はじめからインストールされてある「WP Multibyte Patch」というプラグインは、日本語を適切に表示するためのものですので、必ず有効化しておきましょう。
11. パーマリンクを設定する
次はパーマリンクの設定です。パーマリンクを設定するというのは、記事のURLの構造を設定するということです。
パーマリンク(URL構造)はSEOにも影響する重要な部分です。記事を書いた後にパーマリンクを変更するとなるとマイナスの影響も大きいので、必ず最初にしっかりと理解して設定しておきましょう。
以下の記事がよくわかりやすく書かれてありますので、参考にしてみてくださいね。
WordPressのパーマリンク設定を変更して、SEOや日本語URLの対策をしよう | 東京上野のWeb制作会社LIG
12. メディア(画像サイズ)の設定をする
次はメディア(画像サイズ)の設定です。これも後から変更するとなると、いろいろ大変なので、最初にしっかりと理解して設定しておいたほうがよい部分です。
ぜひ最初に確認してくださいね。以下が参考になるサイトです。
ワードプレスのメディア設定の画像サイズの基本 東京新宿のホームページ制作会社イッティ
WordPressのメディア設定の解説 | アフィリエイトで稼ぐ方法を全部話そうと思う
知っとかないと、後から大変!? WordPressメディア設定と画像サイズのキケンな関係
個人的には、小さな画像を入れることはほとんどないので、画像サイズは記事の横幅にあわせた1種類で足りるかなと思います。(小さな画像を使うときは、縮小してからアップロードすればいいかなと思います。)
画像サイズの設定は、数値を「0」に設定することで、いろんな設定ができるので、正しく理解して試してみてくださいね。
13. セキュリティ対策をする
次はセキュリティ対策です。ここまで進めるのにだいぶお疲れなのではないでしょうか。私も記事を書きながらだいぶ疲れてきました ^^;
とはいえ、Wordpress(ワードプレス)は人気のシステムであるが故に、狙われやすいシステムでもあります。必ずセキュリティ対策までやってくださいね。
(実際、いろんな被害が起こっているので対策は必須です。)
以下の記事が参考になるのでご参照ください。
WordPressはセキュリティ対策しないと危険!乗っ取りされた事例をご紹介 / 美容室ビズ
最低限これだけはやっておきたい!WordPressのセキュリティ対策 / 美容室ビズ
14. デザインを整える
いよいよ最後。ここまでやってやっとデザインを整える段階です。といっても必須ではないのですが、やっぱりオジジナルのブログにしたいですよね。
基本的に WordPress(ワードプレス)のテーマはカスタマイズを前提としてつくられているため、テーマを適用しただけでは、簡素なデザインになります。
なので、初心者の方がテーマを選ぶ際は、カスタマイズのしやすさなども考慮して、選んでみてくださいね。
(初心者の方が一番難しいのがこのカスタマイズをしてデザインを整える部分です。実際、デザインを整えることができずに挫折する人もたくさんいます ^^;)
まとめ
WordPress(ワードプレス)でのブログ作成は、Webの知識・技術がない初心者には、実はそんなに簡単ではありません。実際、挑戦してみたものの挫折する人が結構います。
とはいえ、がんばればできないものでもありません。今回、お伝えした作り方・始め方を手順をよく追っていくと、初心者の方でも作成できるはずです。
簡単ではないけど、がんばればできるといった感じなので、初心者の方が WordPressブログに挑戦する際は、苦戦する覚悟をもって取り組むスタンスがいいかなと思います。
なお、面倒な手間をかけずに手軽に WordPressブログをつくりたい方は、弊社のサービスも検討してみてくださいね ^^
こちらのサービスでは、すぐに記事を書ける書ける状態でスタートすることができます。